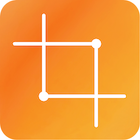General #
The Filing panel is used to store and visualise all the persistent files in ToolZ. What do we mean by persistent? Whether the files you wish to annotate are residing on the iPad, on local or network storage or in the cloud, they are copied (cached) within ToolZ. There are many good reasons for this; one is that it allows ToolZ to be used completely offline without the worry that otherwise cached files have been removed.
Files are imported through the standard iOS document picker. This will include third party File Providers which allow access to external storage. Dropbox and Google Drive are examples of such file providers.
Warning!
Not all File Providers are equal. We have had mixed results using a variety of third party file providers that install themselves on the iPad. For this reason we recommend that large numbers of files are imported as archives. Read about using archives.
Although the files are copied to ToolZ internally a reference is retained for the original file. An image file’s annotations are stored within the file’s metadata (EXIF). When the file’s annotations are changed the file is marked as dirty with a document upload icon. After a short time this file is saved to its original location along with the annotations embedded in the image file. Tapping on the document upload icon forces an immediate save. Once saved the icon is removed.
Sections, Subsections And Files #
Sections and Subsections are used to create a filing hierarchy, a set of groups if you like.
To create a Section:

- Tap the ellipsis button in the filing panel.
- From the popover menu, choose Add New Section.
A new Untitled section is created.
To rename a Section or add a Subsection:
- Long press on the section title.
A popover menu will open with options to Rename, New Subsection and Delete if it is not the Default Section. The default section cannot be deleted. - Sections and subsections can also be removed by swiping to the left.
Warning!
Removing a section or subsection will also remove all their contents from ToolZ.
Importing Files #
ToolZ can import the following file types:
- Images: .jpg, .jpeg, .png
- Archives: .zip, .tar, .tgz (.tar.gz)
- ML Models: .mlmodel
Note
.tar.gz files need to be renamed to .tgz
iPadOS does not understand files with multiple extensions.
To import files:
- Tap the ellipsis button in the Filing panel.
- From the popover menu, choose Import Files.
A document browser panel will open. - Navigate to where you have files to import.
- Either tap to import a single file or:
- Tap Select in the top right of the browser window to select multiple files to import.
- Tap Open if you have selected multiple files.
The files will be imported into the currently selected section/subsection.
Images #
Aside from its own internal store; ToolZ saves the annotations for images within the image files themselves. The annotations are stored in the description field of the image’s EXIF metadata. The image’s pixel data is not re-encoded and remains original. This feature is very useful and powerful. It allows the image files to be moved between folders or sections without needing to move separate annotation files with them. In practice it greatly reduces potential errors usually resolved by skipping images without annotations.
Models #
ToolZ is able to import and run models that have been converted to Apple’s CoreML format. Some models can be downloaded from Apple’s examples here. Models can also be converted from various sources using coremltools. And finally, another source of models is Create ML.
You may wish to import the model files in separate section or as part of a collection files you are working upon. It does not matter where the model file is located in the filing panel for it to be found and selected in the settings model section. Tap here for how to set a model for a settings’ configuration.